Optimizing My Obsidian Setup: Notes, Themes, and Workflows
Written on
Chapter 1: Introduction to My Obsidian Experience
For the past year, I have utilized Obsidian as my digital note-taking companion. Despite exploring various other applications to keep up with trends, none have matched the flexibility and customization that Obsidian offers. This tool fulfills all my requirements for personal knowledge management (PKM), task tracking, project management, and daily journaling. In this article, I will begin a series where I will share insights into my Obsidian setup, including plugins and workflows after a year of use.
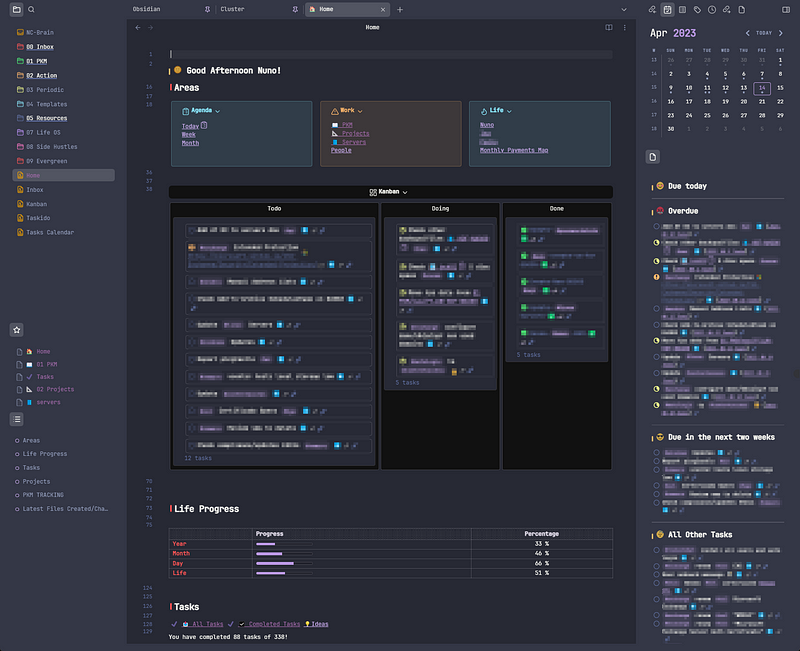
Theme and Appearance Configuration
I have chosen the Border theme in Dark mode, complemented by the Rose Pine Moon style settings. Here’s a look at my theme preferences, which include:
- Auto-hiding interface elements.
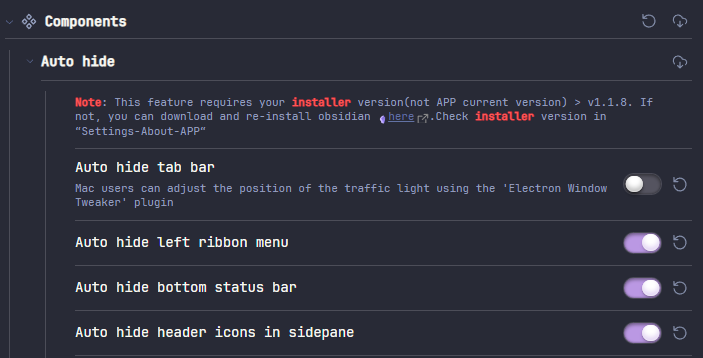
- Colorful folder icons.
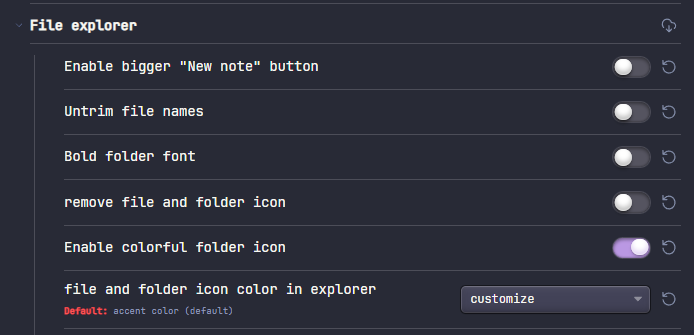
- An enhanced outline panel for smooth animations.
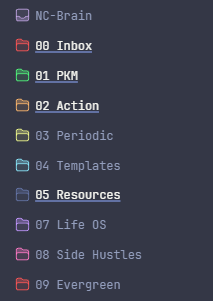
- Card layout activation for better visual organization.

Organizing My PKM Notes
To arrange my knowledge notes, I employ both folders and tags. While it’s possible to solely use tags, I prefer a more structured approach where notes are not all confined to a single folder. This method alleviates concerns that if Obsidian were to suddenly vanish, I wouldn’t be left scrambling to reorganize everything into folders.
My notes are categorized by key subjects related to my sysadmin role, such as Active Directory, Exchange, and DNS. Tags allow me to associate multiple topics with a single note. For each subject, I maintain a map of content (MOC) that lists all notes tagged with that subject, along with tasks and journal entries.
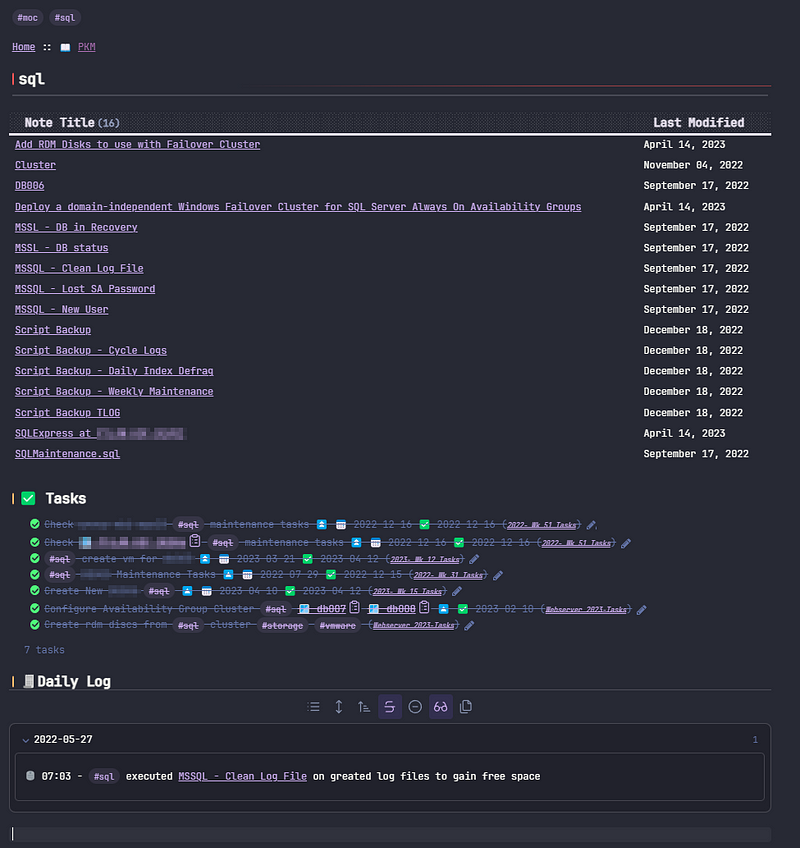
TABLE without ID file.link as "Note Title", file.mday as "Last Modified"
FROM #sql and #type/note
WHERE file.name != this.file.name
SORT file.name asc
Task Management and Daily Logging
For each PKM note, I incorporate code to display tasks and daily journal entries linked back to that note. This way, I can track when I utilized a specific note in tasks or daily events.
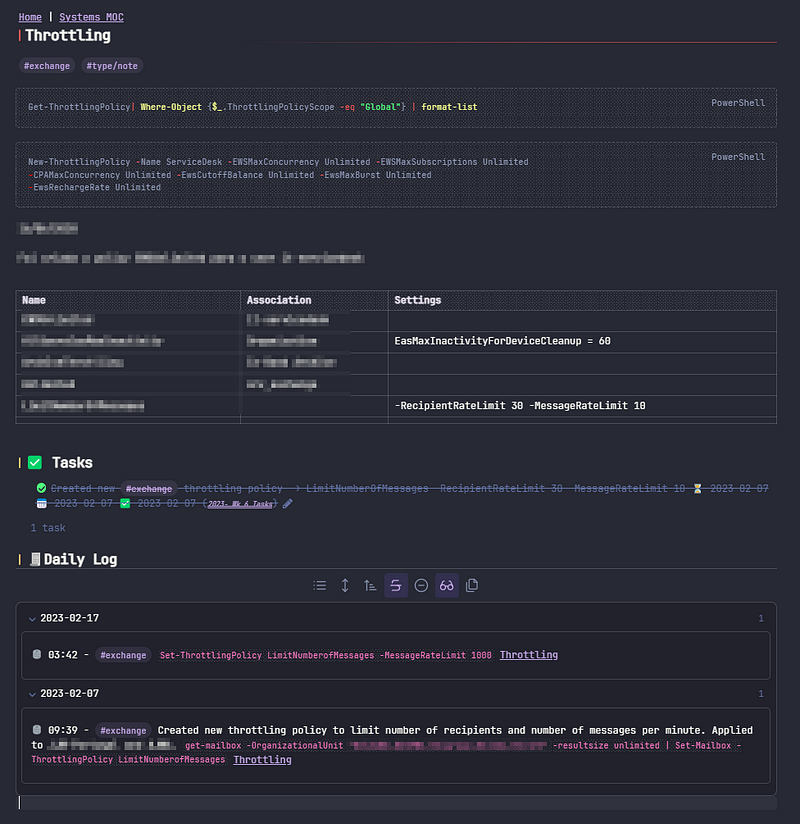
Streamlining Note Capture with QuickAdd
The QuickAdd plugin is integral to my workflow, enabling me to create notes efficiently. I have set up a macro for note creation that prompts for the subject based on my folder structure.
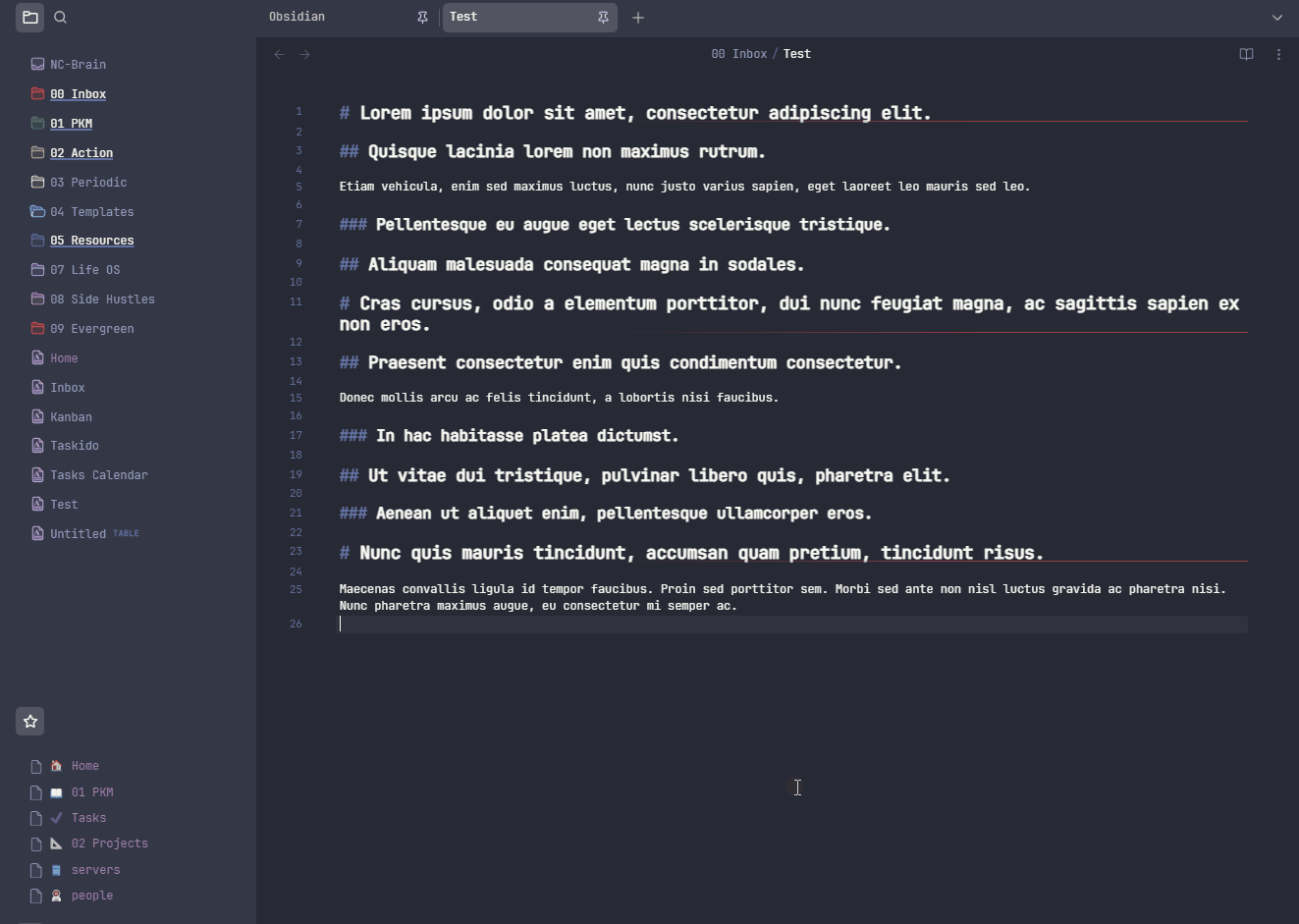
This macro is composed of two parts. The first asks for the subject, utilizing JavaScript to filter files based on my PKM structure.
module.exports = async (params) => {
const {quickAddApi: {inputPrompt}} = params;
const files = app.vault.getMarkdownFiles().filter(f => f.path.includes("01 PKM/") && f.name == f.parent.name +".md" && f.name != "01 PKM.md" )
const pickedFile = await params.quickAddApi.suggester(
(file) => file.basename,
files
)
await params.quickAddApi.executeChoice('AddNewNote', {Subject: pickedFile.basename})
}
Highlighting Important Notes
At times, certain notes require special attention, such as those that need review. I use the Colorful Note Borders plugin to set border colors based on a note's frontmatter value. For instance, notes marked for review receive an orange border.
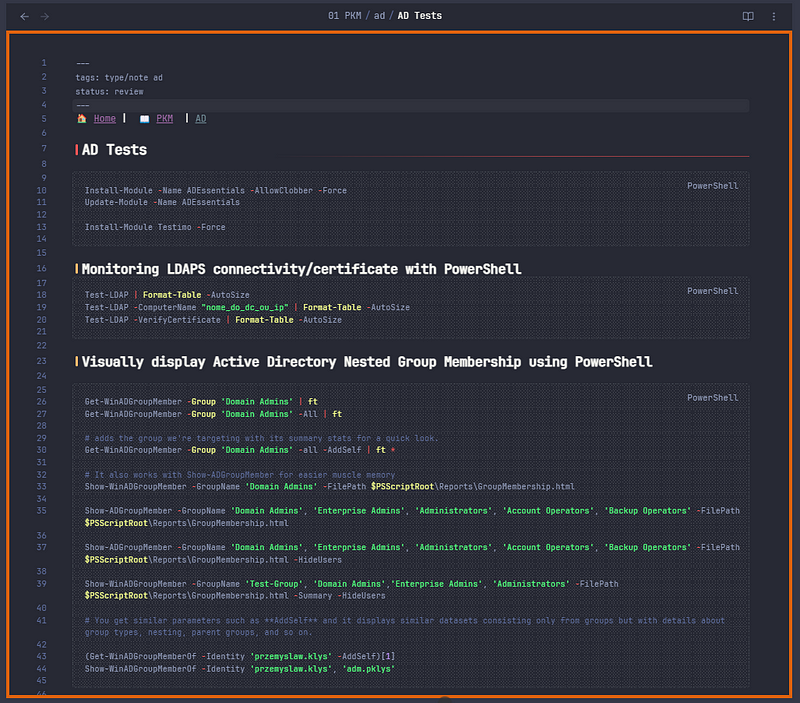
In upcoming sections, I will delve into my task management, project workflows, and daily journaling practices. Additionally, I will provide a comprehensive list of all plugins I have integrated into my setup.
The first video, "My Obsidian Setup: The King of Note Taking Apps," showcases the incredible versatility and features of Obsidian that enhance productivity.
The second video, "Obsidian Tips & Tricks: The Absolutely Best Obsidian Theme," explores the best themes for optimizing your Obsidian experience.